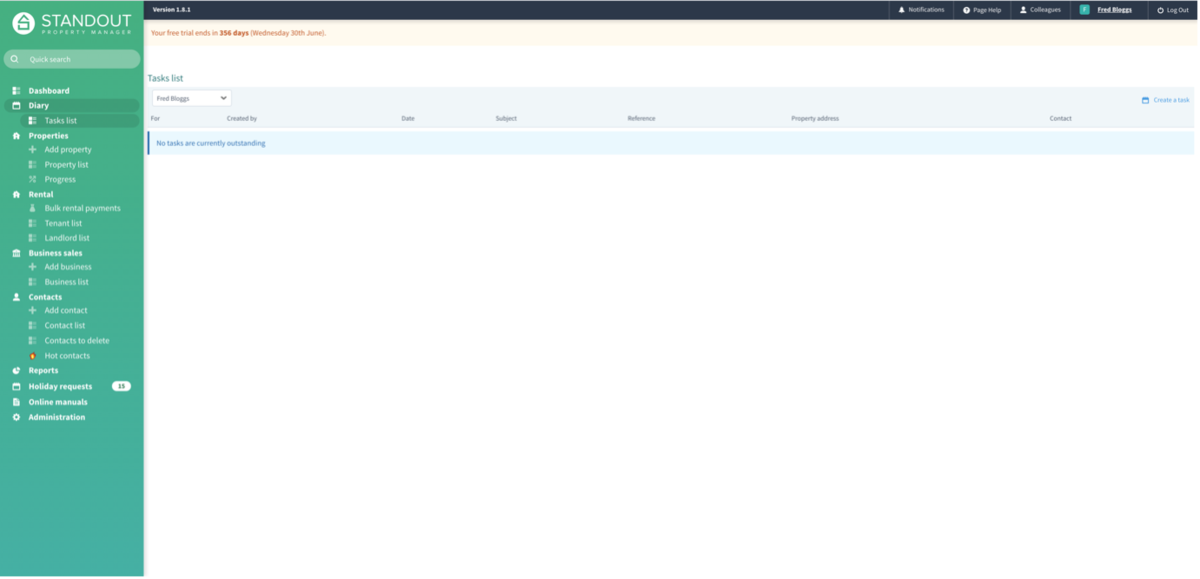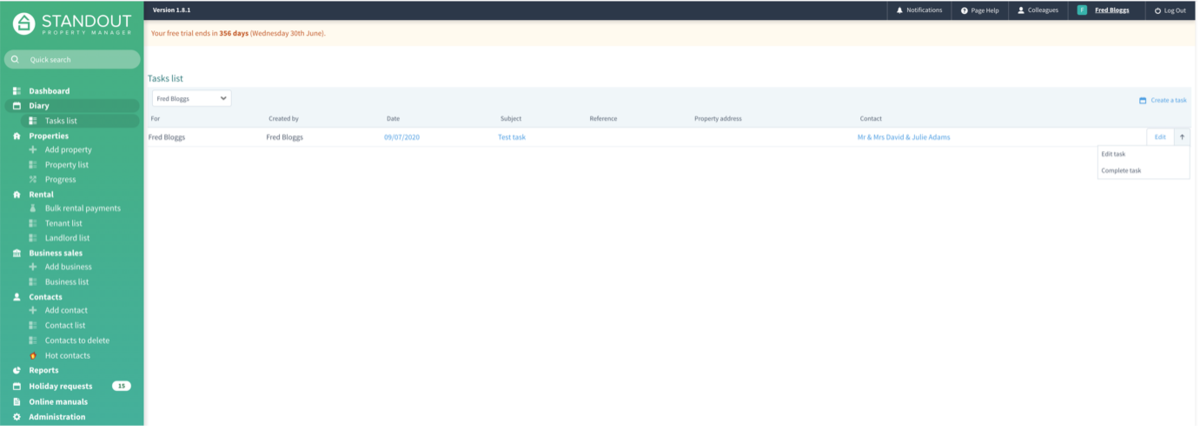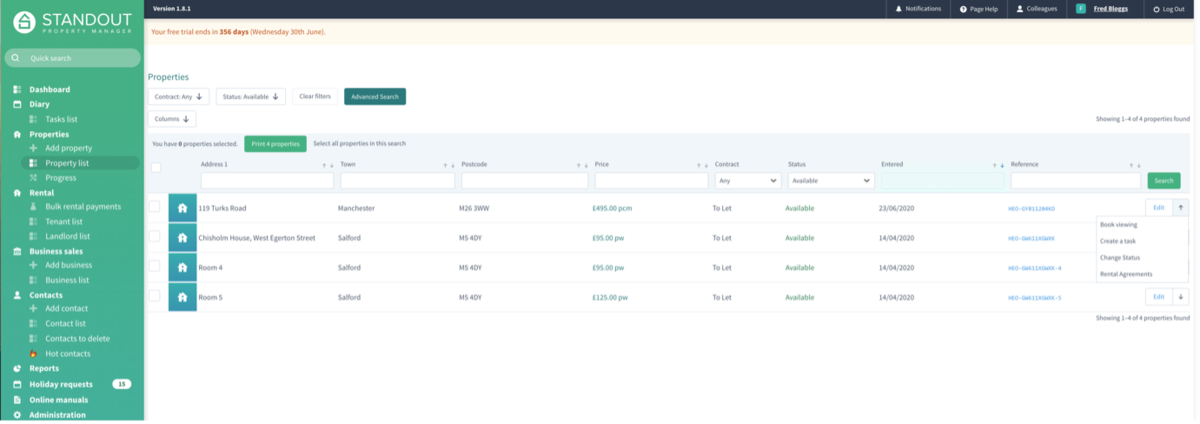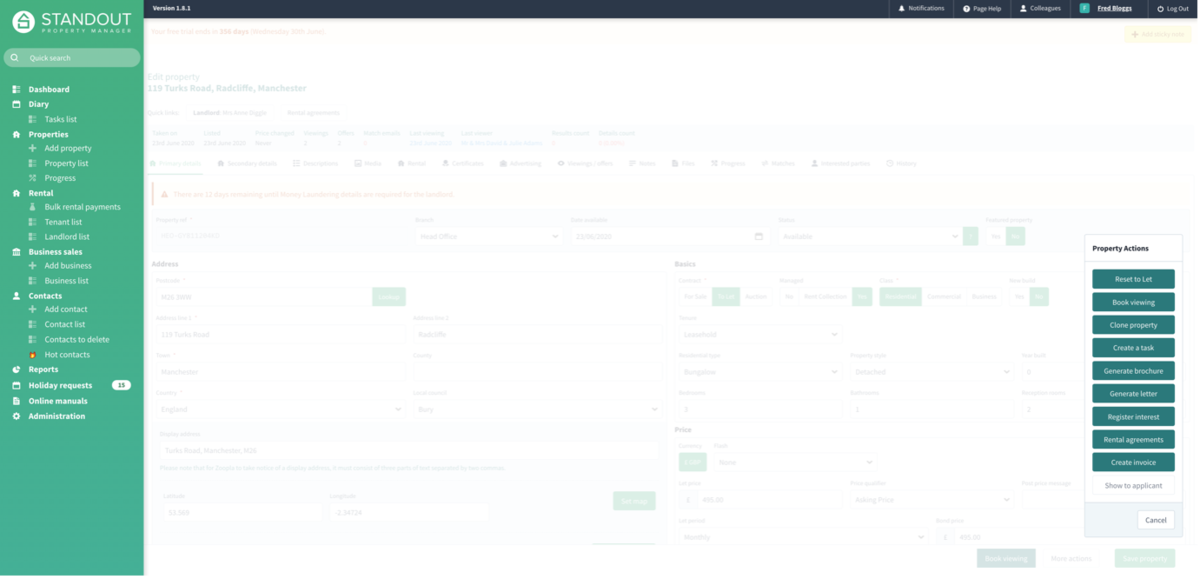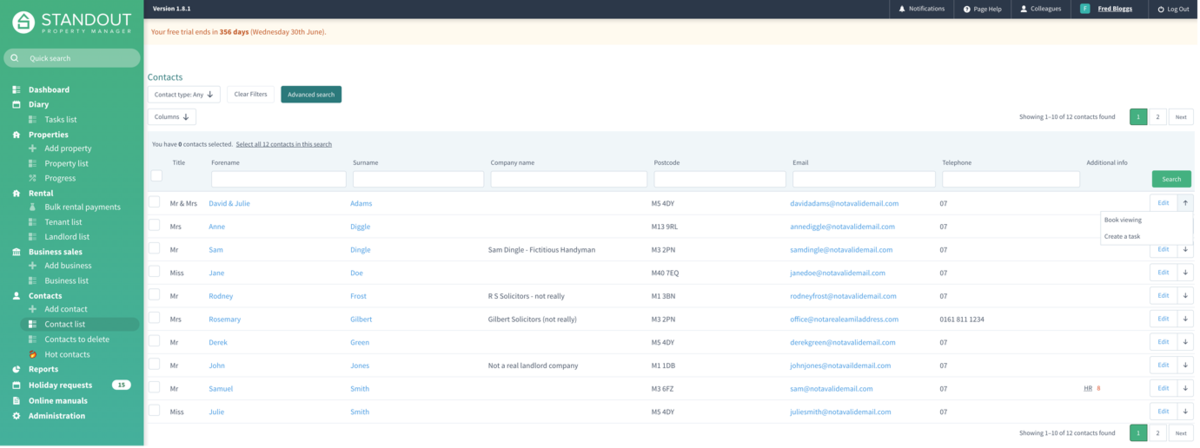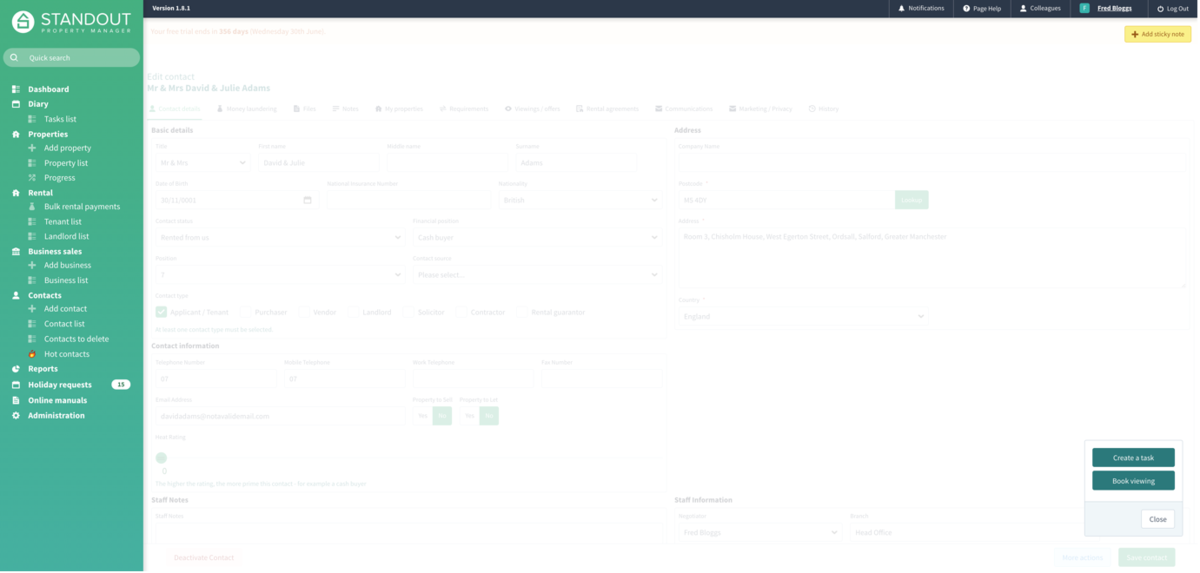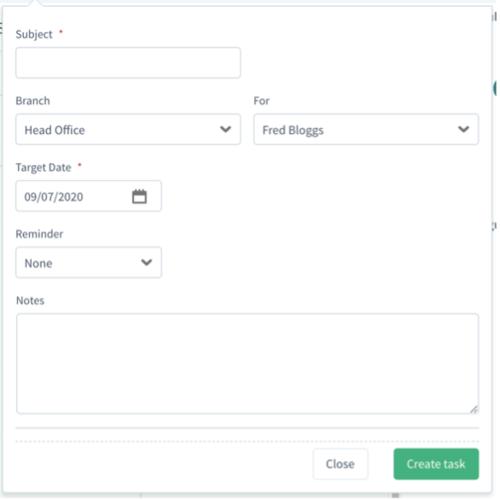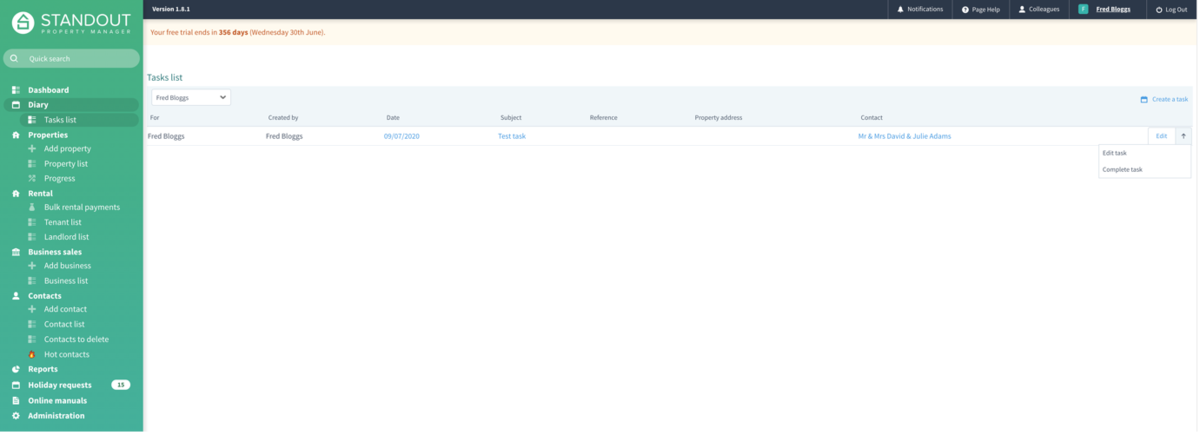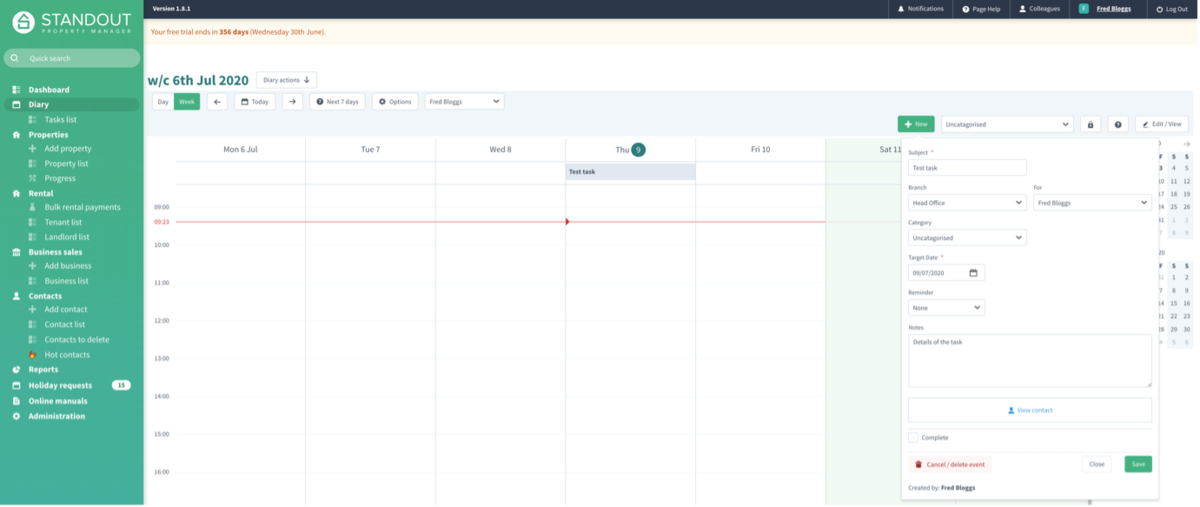Task List
From Standout Property Manager Wiki Help
Tasks list
Tasks lists allows you to keep track of all tasks within the branch. By default, the logged in user will be shown in the dropdown list and all outstanding tasks will be shown. These tasks will show:
Dropdown list will show all teams that the user is a member of, all staff within the branch
For the user who has been assigned the task
Created by the user who created the task
Date the date that the task is to be completed by
Subject the subject of the task (by holding the mouse over, will display the description – only if one has been entered)
Reference if a task has been created against a property, the reference will be displayed
Property Address if a task has been created against a property, the address will be displayed
Contact if a task has been created against a contact, the contact name will be displayed
By clicking on:
Date / Subject opens the task in the Diary
Reference / Property Address opens the property in a new tab
Contact opens the contact details in a new tab
Create a task
Allows you to create a task – this will NOT be associated with either a property or a contact
Simply click on the righthand side on the “Create a task”, you will then see the Diary to then allow you to create the task. See below for detailed information.
Create a task – Property
Tasks can be created from Property List (saving you having to open a property to edit)
Click Edit on the righthand side to open the dropdown menu options and choose Create a task
Tasks can be created from within a Property
Click More actions and then click Create a task
See below for detailed information.
Create a task – Contact
Tasks can be created from Landlord, Tenant, Contact List (saves opening a contact to edit)
Click Edit on the righthand side to open the dropdown menu options and choose Create a task
Tasks can be created from within a Contact
Click More actions and then click Create a task
See below for detailed information.
Creating a task
Once you create a task (regardless of where from within Standout) you will be presented with the Diary. Choose the day that you require the task to be completed by (or double click today and then change the “Target” date
Subject a quick description of the task
Branch if you wish to assign this task to another branch/staff member
For who is the task for (if not yourself)
Target Date when is this task to be completed by
Reminder if you wish to set a reminder
Notes a detailed description of the task
Editing a task
There are two methods of editing a task.
From the Tasks lists
From the Diary
You can edit the details from this screen, if the task is assigned to a property or contact, you can click the “View” button to see those details in a new tab
Completing a task
There are two methods of completing a task.
You can simply click “Complete task” and this will mark the task as completed, it will then be removed from this list (but still visible in the diary).
And by clicking the Complete tick box and then the Save button will complete this task.