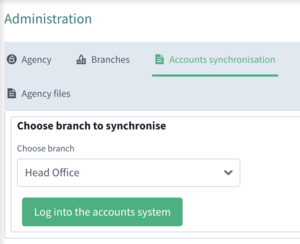Sage Accounts Usage
From Standout Property Manager Wiki Help
Accounts synchronisation
Once the required entries have been created on the Xero accounts setup screen for the branch you will have a new tab in administration "Accounts synchronisation" click on this tab to continue.
Branch selection
To begin the process a branch must be selected (if only one branch exists, that branch will be defaulted).
To begin the process a branch must be selected (if only one branch exists, that branch will be defaulted).
If you have not logged into Sage prior, you are required to click the Login to the accounts system.
To log in, you will need to log in with your Sage email address, password and be successful.
Data synchronisation
Depending on what is required to synchronise, Standout will display these buttons
Synchronise Contacts
Send all contacts that have either been created or amended since the last synchronisation. You cannot have duplicate contacts (Contacts Name or Company Names) in Sage.
Synchronise rental invoices
All rental invoices that have been created since the last synchronisation. If a contact does not exist on Sage, an invoice cannot be synchronised.
Synchronise sales invoices
All sales invoices that have been created since the last synchronisation. Again, if a contact does not exist on Sage, an invoice cannot be synchronised.
Payments
To find any invoice that has been either partially or fully allocated in Sage, enter the Start date, End date or choose date ranges from the Date Helpers. Once you’ve chosen your date range, click the Search Sage button.
Standout will search for payments in Sage and once located, will update the invoice details within Standout. An email will be sent detailing which invoices have been synchronised.