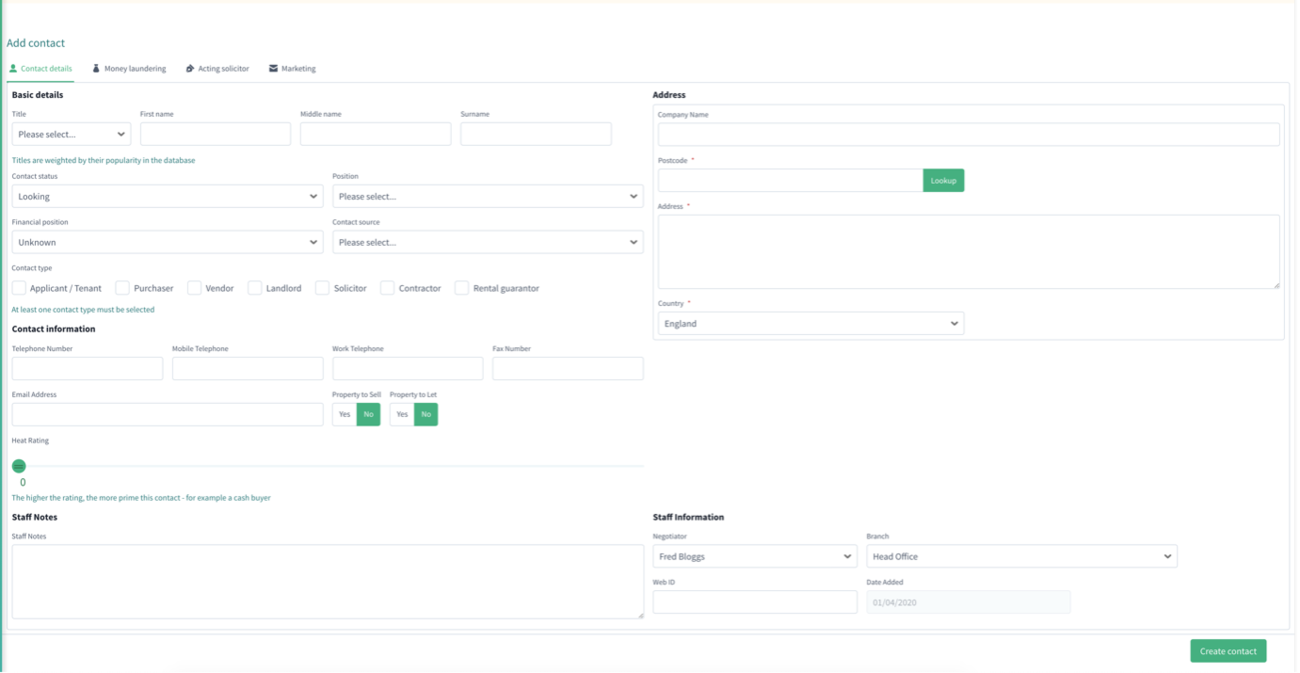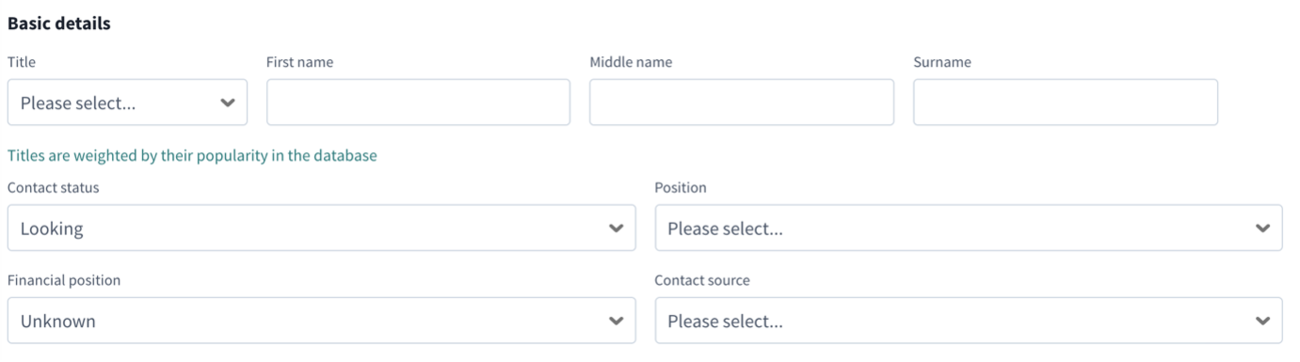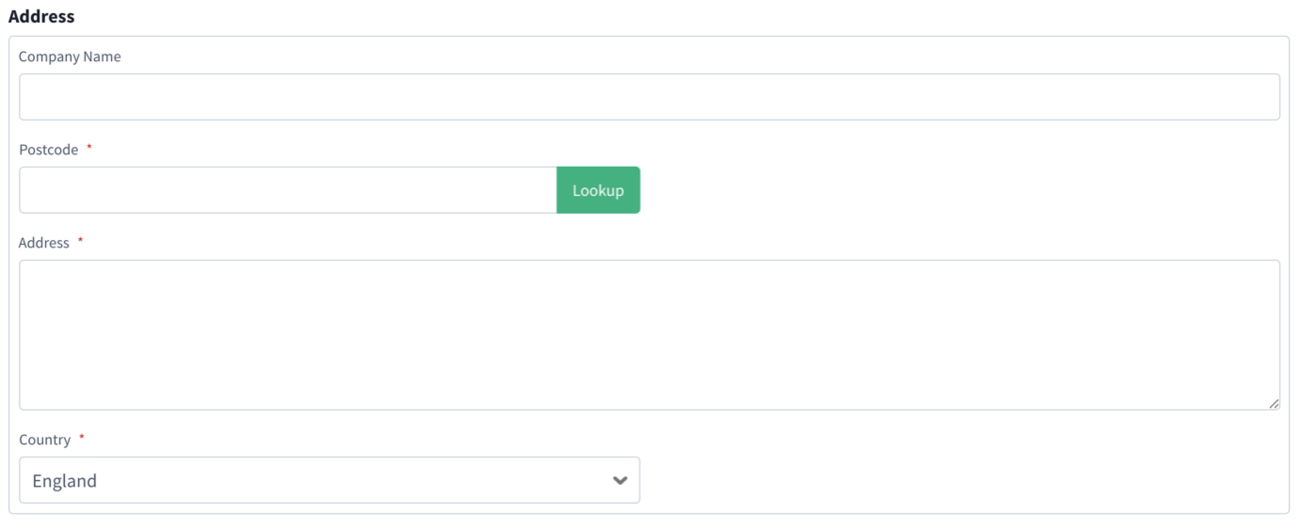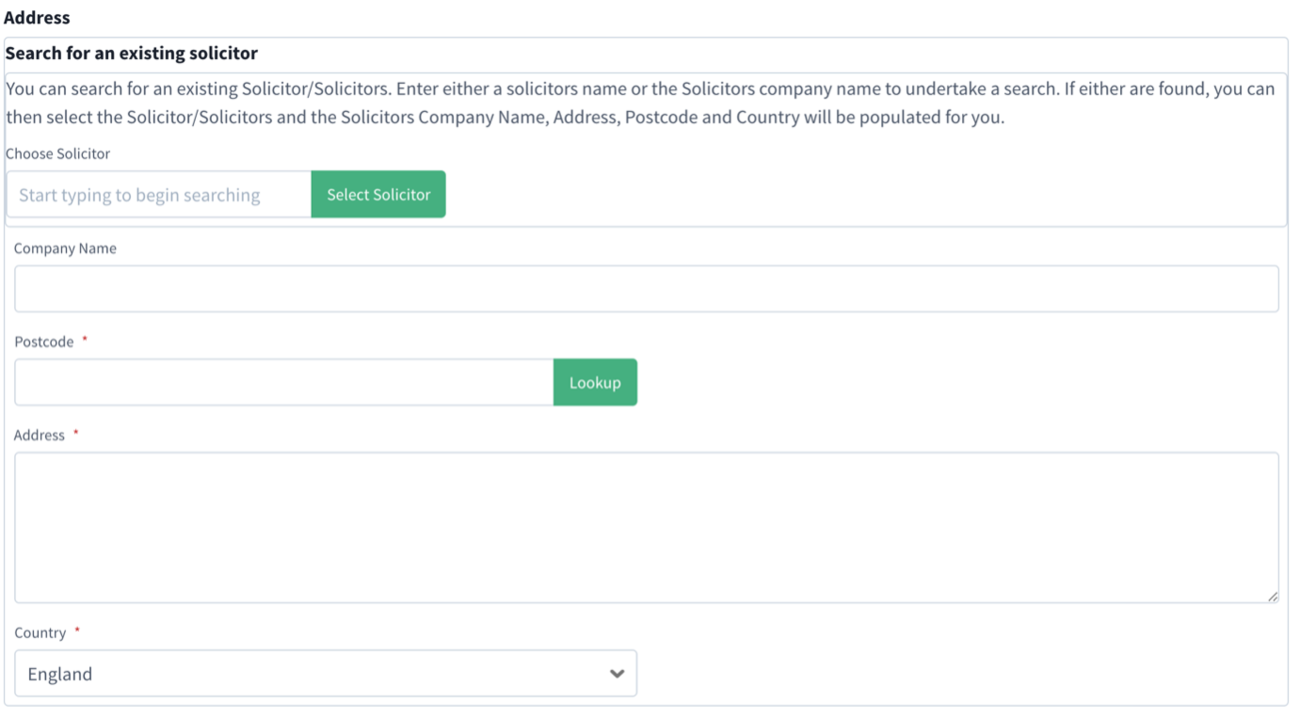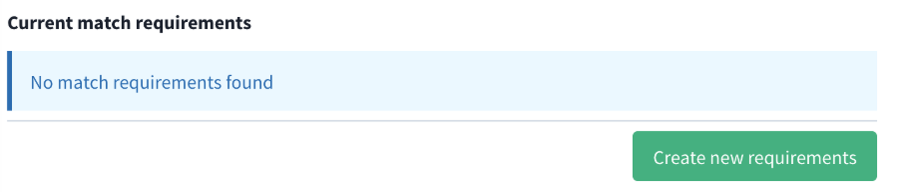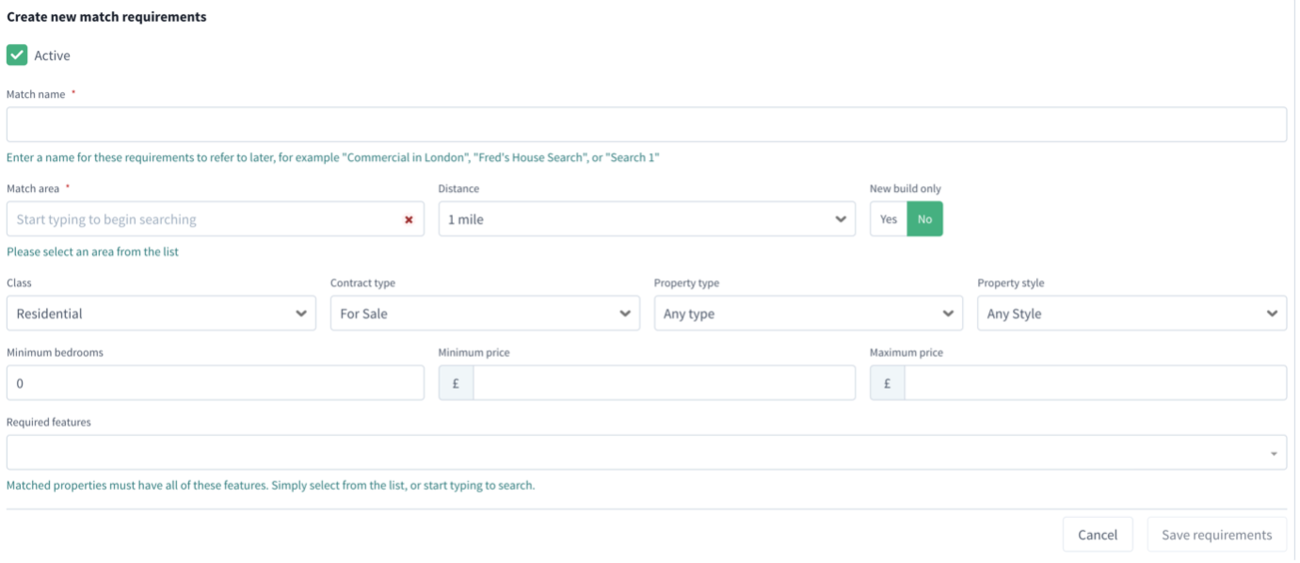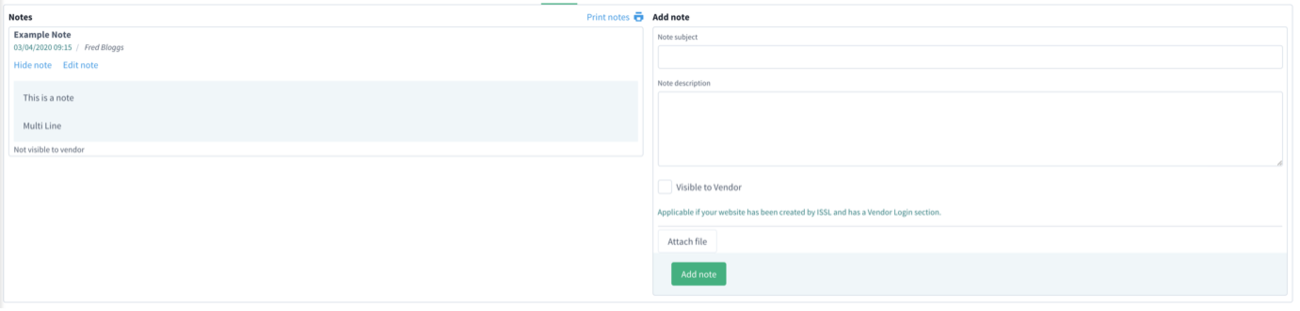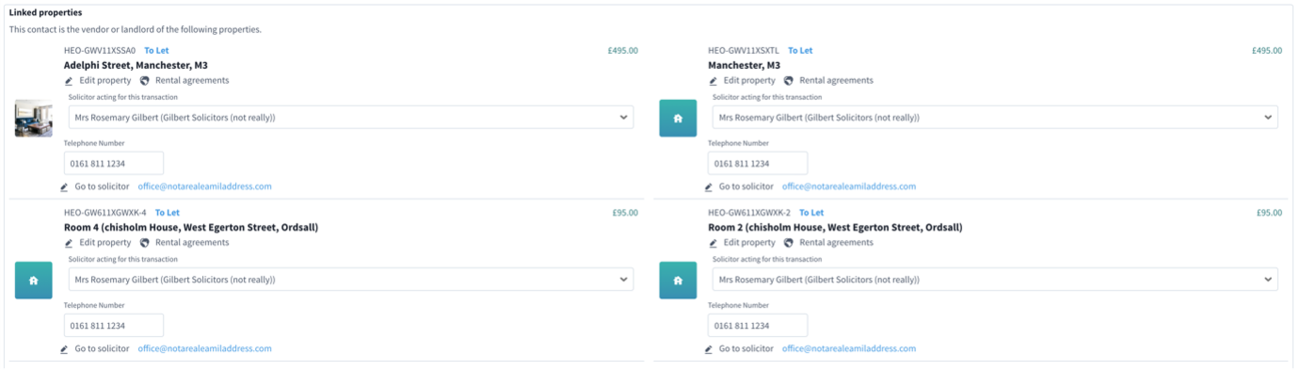Contacts Overview
From Standout Property Manager Wiki Help
Contacts
When adding a contact, the more information entered does help you in providing a better service to your clients.
Within Standout Property Manager the contact system is used for all types of contact, those being :-
Applicant / Tenant / Purchaser / Vendor / Landlord / Solicitor / Contractor / Rental guarantor
A contact can also be more than one type, ie one contact can be a vendor and a landlord if selling a property and also a landlord of another property so there is no need to enter the same person more than once, and Standout Property Manager does try to guard against this.
Depending on which type of contact you are working on, you will see tabs appear and disappear as appropriate. Our recommendation is that once you’ve completed a section, click Save Contact. When creating a new contact, you only need to complete the first screen, click Create contact and continue editing the contact details. The default tabs when creating a new contact are:
Contact Details
Adding a new contact
When adding a new contact you will be faced with the form below, just fill in the fields required (items marked with an asterisk are mandatory)
You must also select they type of contact at this stage.
Basic details
The basic details really are the bear minimum requirements for any contact, note if the contact is a solicitor or contractor then company name will also be shown here.
Contact type
A contact MUST have at least one option selected:
| Contact Type | ||
|---|---|---|
| Applicant / Tenant | Someone looking to buy or rent a property. | Tab ‘Marketing’ will appear
Extra options will appear allowing the entry of Date of Birth, National insurance number and Nationality |
| Purchaser | Someone looking to buy a property | Tab ‘Marketing’ will appear |
| Vendor | Someone looking to market their property with you | |
| Landlord | Someone looking to rent out their property with you | |
| Solicitor | A Solicitor that one of your contacts is using | |
| Contractor | A contractor that undertakes repairs |
If Contractor is selected then additional options appear to allow the type of contractor to be selected, if a contractor does more than one type select as many as required.
Note. A contractor company name is mandatory, if the contractor is a sole trader then enter the person name as the company name.
Note. The contractor name must be unique if using Xero as an accounting system linked to Standout.
Contact information
This is how you want to communicate with the contact, store phone numbers and email address in this section.
A note one email address's all contacts must have a unique email address – this cannot be used on multiple contact’s, you can enter multiple email addresses in this field. Separate each email with a comma
Example - me@me.com, you@you.com
Heat Rating
This field has been added to contact screens for Applicants and Purchasers, allowing you to assign 'heat'. Think of an old fashioned Hot Box
This could be for any reason - such as a cash buyer - and allows these contacts to be identified during a search and listed independently on the new 'Hot Contact' page. You can rate a contact from 0 – 10 They will have this number displayed on their contact in the List from a search in Yellow to Red dependent on how hot they were rated.
Address
Basic Address Details
The above is the standard entry for all contact except for Solicitors.
Company Name should your contact represent a company of any description
Postcode by entering a Postcode, the system will attempt to find and populate the address automatically dependant on the results returned
Address allows you to amend and format the address
Country allows you to select the require country (default is defined in administration for your office)
Solicitor Address Details
Solicitors in Standout are a special type of contact as you can have many solicitors working for a company, and to ensure data consistency we ensure that the company name is only listed once at a post code (you can have the same company in many towns so we limit to only one company name at the same address).
You then add each solicitor person to the main solicitor record by entering their name etc on the contact, then in the company name search box enter the correct company name and press search, it will then populate the address if the company name already exists.
As long as your policy for data entry is consistent, by typing a Solicitors company name the system will return their details to save both duplicate data and maintain a consistent format, this will then populate the Solicitor’s address (this should also reduce data inputting)
Note. Solicitor company names must be unique when using Xero as an accounting system linked to Standout.
All other information is then entered as the above section.
Staff notes and information
These are confidential notes that are only available to staff regarding the contact, also, allowing one member of the branch to assign this contact to another member of staff should the one responsible for this contact.
Anti Money Laundering
The government has strict rules in place to ensure that no person is using illicit funds as a way to launder money. Our notice gives links to the official websites for further help and information.
There are two options within Standout for recording Money Laundering.
The first is to manually store Identification documents, for the contact(s) and for the property they reside at. You can obtain their documents, photocopy and store in a secure place and also record information in this screen.
The second is to subscribe to Landmark AML Money Laundering service. Using Landmark, you send information from within Standout to their system. Within five minutes (usually), you are sent back a report and details of whether a person has passed or failed the check. It is important to note, this service charges for each check, it is imperative that you send over the correct information, in the correct format to ensure the best match possible. In the main contact details, you must enter roughly how long they have resided at the property address. Optional information would be their N.I. number or Driving License number.
Current ID details
When you have received and copied money laundering documentation, this section will show what has been recorded.
Documents listed by default are:
Address
A recent original mortgage statement from a recognised lender
A recent utility bill or statement (do not accept mobile telephone bills)
Bank, building society or credit union statement or passbook containing current address
Benefit book or original notification letter from the Benefits Agency confirming the rights to benefit
Confirmation from an electoral register search that a person lives at that address
Current UK driving licence (old full licence or new photo card licence) if not used for evidence of name
EEA member state identity card
House or motor insurance certificate
Inland Revenue self-assessment statement or tax demand
Local council or housing association rent card or tenancy agreement
Local council tax bill for the current year
Record of home visit
Person
Benefit book original notification letter from the Benefits Agency confirming the rights to benefits
Cheque drawn on an account in the name of the client with a UK bank
Current full UK driving licence (new style only)
Current Passport
Current UK or EEA photo-card driving licence
EE member state identity card
Firearms or shotgun certificates
National identity card containing photograph of the client
Photographic registration cards for self-employed individuals and partnerships in the construction industry CIS4
Residence permit issued by the Home Office to EEA nationals on sigh of own country passport
Identification reference (required)
Record the identification reference of the document being presented
Date Produced and photocopied (required)
Date on ID (required)
Copy held if you have photocopied the document, tick this
Right to rent
Your agencies statement regarding Right to rent details and the laws that the agency abides by.
Requirements
The system is fully automated and will automatically email the contact with details of any matching properties once you save the match requirement, and also whenever a property is created or edit in such a way that that property now matches the requirements of the selected contact.
Match requirements
The requirements tab allows you to create match reqiurements for both applicants looking to rent a property and purchasers looking to buy a property.
To start creating a match requirement click the Create new requirements button as shown below.
As you can have multiple match requirements for each contact, it is advisable to use a meaningful unique name for each of the requirements.
Just fill out the required information as shown below based on the contacts requirements, once complete click on the Save requirements button
An explanation of each field is given below :-
Match name a unique name for this requirement
Match area enter a postcode, town and the system will return matching areas
Distance How wide a distance from the match area is the client looking at
New build only if they are interested in new build only
Class Residential / Commercial / Business
Contract type For Sale / To Let
Property type Any type / Bungalow / Character Property / Flat/Apartment / House / Land
Property style Barn conversion / Chalet / Cottage / Detached / Detached Dormer / Detached Villa / End Terraced / Farm / Link Detached / Semi-Detached Villa / Shared / Sheltered Housing / Town / Undefined / Villa / Village
Minimum bedrooms how many bedrooms (if specified)
Minimum price starting price a client is looking for
Maximum price a maximum price a client is looking at
Required features as you start typing a feature or choose from the list available
Live matches
The live matches tab is a great way to see instantly which properties (if any) match the contacts requirements.
Previously matched
When an email has been sent to the contact with a list of matching proerties you can see here which proerties have been sent in each email, you can also see if the contact has opened the email to view the properties.
If required you can also resend the emal to that contact, this is useful if the email got lost in the wonderful world of the internet, or the contact has changed email address's ( change the email address on the main contact details tab first, before resending)
Files
Standout has the ability to store files with any Contact (similar to the way we do with properties) by default we store these files in a container on our servers known as the FTP system, as an alternate to this we can also integrate into Dropbox or Google Drive.
This allows additional storage for files that are associated with your client and properties. To configure this, please choose Administration / File storage
Notes
Standout has the ability to store notes against both Contacts and Properties. Including storing Sticky Notes. Additionally, if you have configured File Storage then you’ll be able to add one file per Note.
Viewings / Offers
Viewings can be arranged in multiple places, within a contact, the Diary and a property. This section will list all the properties this client has seen with any offers.
Rental agreements
If a contact is either a Landlord, Tenant or a Rental guarantor, this section will show all those agreements that have been linked. When you click on the View option to see further details regarding the tenancy, including all transactions. You will be able to either choose the default transactions, or choose from the date ranges, once you have updated the transaction list, click the Tenant Statement button to create a statement to send to the tenant, either by downloading, printing and posting or by emailing it directly to the tenant.
Communications
Standout can be linked to an SMS hosting service where an agent may buy credits, then from Communications you can text your contact (a mobile number will have to be input into the correct field). Also, from here an email can be sent to the contact and all communications are listed in the history.
Marketing / Privacy
Mailchimp
This tab allows you to subscribe this contact to any email marketing lists that have been linked to Standout Property Manager. You can link additional lists in the Agency tab of Admin.
Please note: It can take up to 10 minutes between pressing the subscribe button and Mailchimp showing the new subscriptions. Contacts may unsubscribe themselves from a list for any reason. If a contact has unsubscribed from a particular list, Standout Property Manager will not resubscribe them, regardless of the status of the Subscribed checkbox. Use of MailChimp implies acceptance of their Terms of Use - particularly Section 20. Compliance with Laws.
GDPR consent
From the Administration section you can enter your Marketing and Policy statement. When speaking with a client, this option allows you to read your agencies policy and once a client agrees, the agent can tick the Consent given option.
As of November 2020, when “Force GDPR conformation” is enabled, when entering a new contact, your staff member will be shown the above. Unless they are entering a solicitor, they must read your statement or the system generated message to your contact prior to entering the details.
History
The history shows significant events that have occurred with agents editing/saving and communicating.
This is useful when multiple people are editing the same data, so that you can see who has been editing a contact.
My Properties
The section allows you to assign properties that a contact owns or is purchasing to assign an individual solicitor to each property. Rather than only allowing a single solicitor to a contact (as we previously set up), this can now be configured.
Linked properties
Once you select the chosen solicitor, Save the contact to assign that solicitor. Their contacts details will then be displayed below, allowing you to open their details in a new tab, or, email them directly from Standout.
A new report has now been added, next to “Edit Property”, if a property is For Sale, then you can click “Vendor report” to display a report showing the property details, owner(s), viewings/feedback, website statistics and any price changes. This report can be downloaded as a PDF, emailed to the owners or printed.
NOTE: If you change the solicitor, you MUST save the contact for the new solicitor details to be configured.
Purchasing Properties
Once you select the chosen solicitor, Save the contact to assign that solicitor. Their contacts details will then be displayed below, allowing you to open their details in a new tab, or, email them directly from Standout.
NOTE: If you change the solicitor, you MUST save the contact for the new solicitor details to be configured.
Quick Searching Solicitors
As you build up your list of Solicitors within Standout, to search by just scrolling up and down can be quite time consuming and frustrating.
Whenever you see a dropdown list throughout the whole of Standout, and especially one that contains many options (councils/solicitors etc), a quick way to search is to do the following
You’ll notice a flashing cursor at the right hand of the screen (highlighted above).
Press the backspace and you can then enter your search criteria
You can then select the chosen solicitor from the list of results.
Invoices
Standout now has the ability to invoice Vendors from their properties. When editing the contact, you can then perform these options:
Mark as Paid
Print invoice
Delete – You CANNOT delete an invoice that is marked as paid
Solicitors – Solicitor details
Only when a contact is a solicitor will this tab appear and allows you to store a Solicitors DX number and DX town. Additionally, this area will list all those contacts that this Solicitor is associated with.
More actions
The More actions sub menu for contacts offers three options:
Create appointment This option creates an appointment in the diary for a staff member and this contact, also, email them the appointment and include the Notes written in the email. By default, Email Contact will be enabled in the Appointment form, this uses an email template located in Administration/Emails and is named "Contact appointment"
Create a task create a task for yourself or another member of staff against this contact
Book a viewing create a booking for the client to see a property