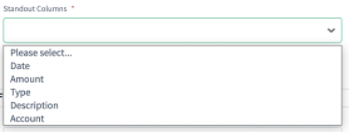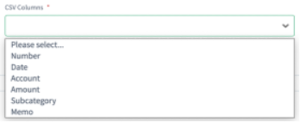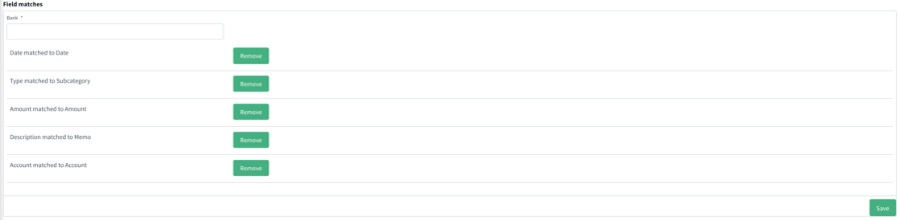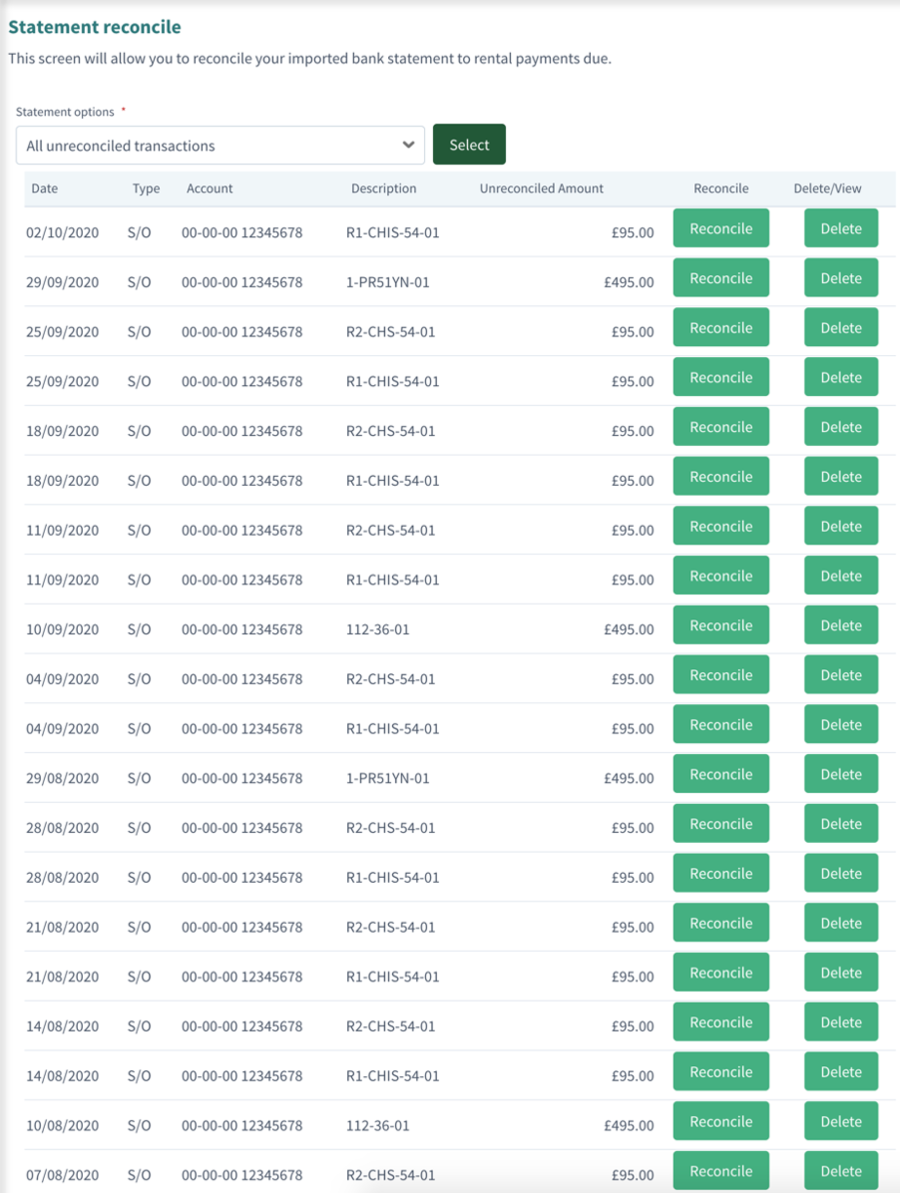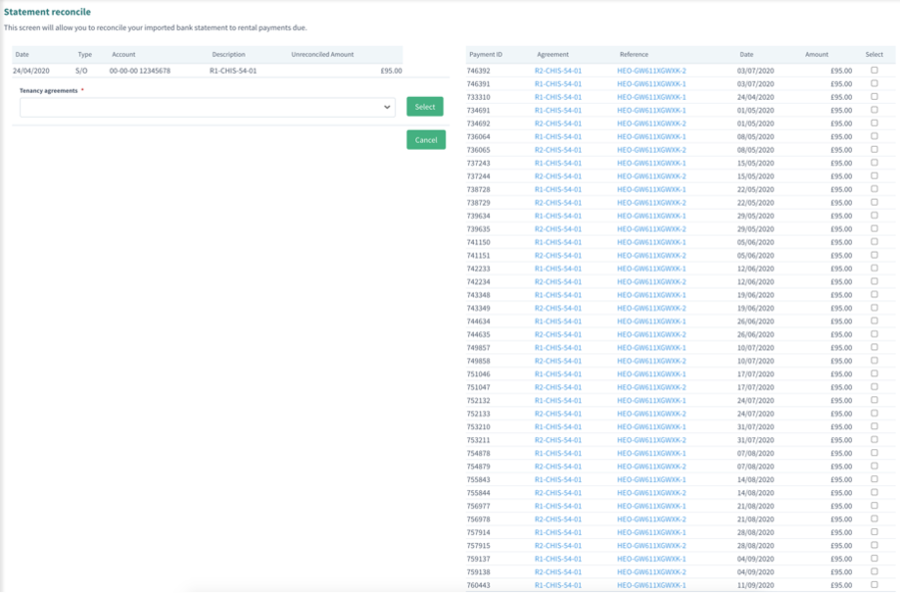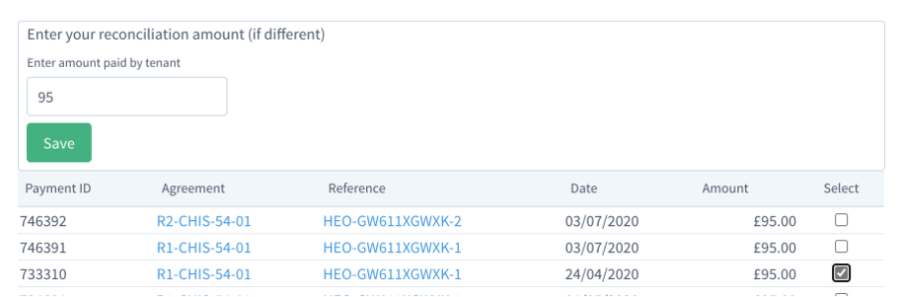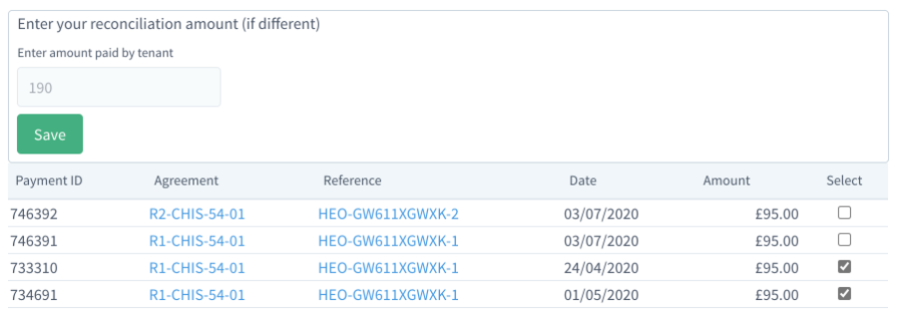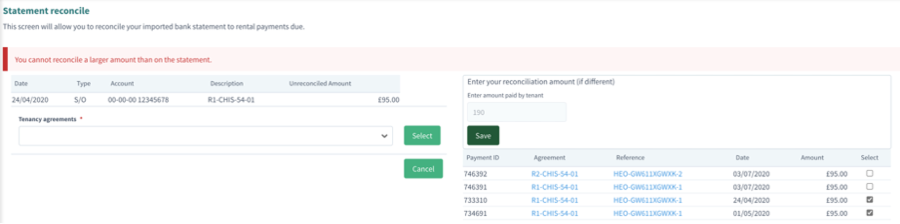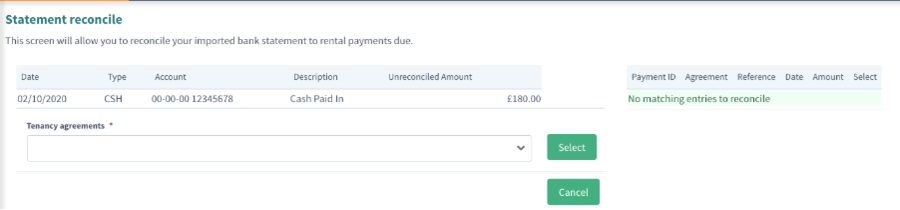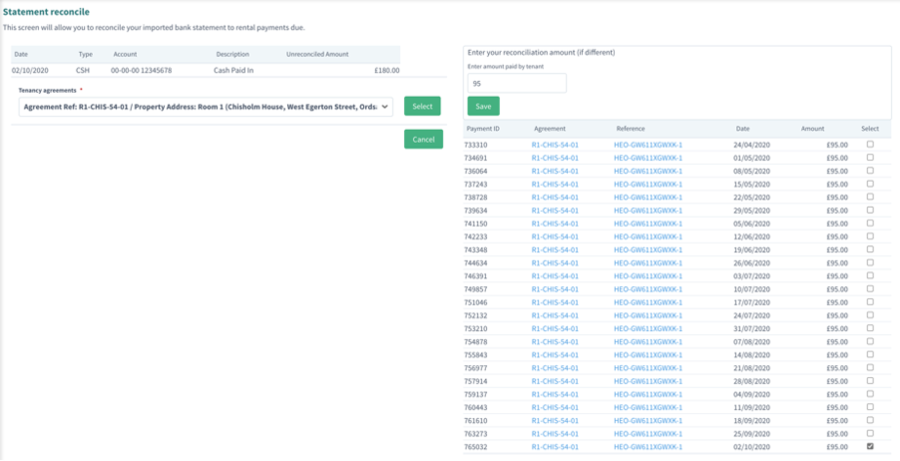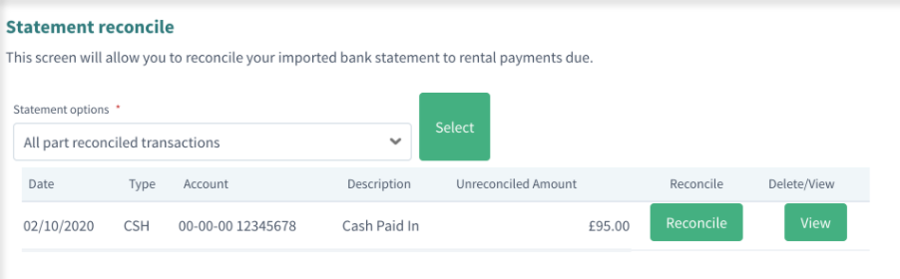Bulk Rental Payments
From Standout Property Manager Wiki Help
Bulk Payments
A list of outstanding payments will be shown giving you:
Agreement the Agreement for the property being tenanted
Property the Property being rented
Tenant the Tenant
Outstanding how much the Tenant owes
Place the amount shown in the Payment Amount – see below
Payment Amount allows entry of a different amount (as above) – see below
Record store the changes
Once you press the arrow (to populate the amount with said amount), or enter the amount manually, you can then select who is paying the amount, be it the Tenant or someone on their behalf. If required, you can change the reference and/or description.
Press Record to store the entry.
You’ll then be shown:
Import Statement
Reconciling the bank statement can be undertaken in stages. Once a statement has been imported, a button will appear “Reconcile Previous Bank Statement”, you can press this to view existing un-reconciled items to continue reconciling.
Import bank statement
Press Import bank statement to start the import process.
This screen will allow you to import your bank statement to reconcile rental payments on your bank account to rental payments on Standout.
Once you have downloaded your bank statement and must be in a csv formatted file. You need to match the columns in your CSV file to store in Standout. Additionally, Standout will take the first line of the CSV to create the CSV Column Headers.
Choose statement to import
If you have previously already matched your CSV import file, or your bank is listed in the “Bank” drop down selection, choose this to skip the Matching fields routine. Otherwise, choose “Not listed” if your bank does not appear to be in the list.
Bank select from a list of existing bank formats
Upload statement choose the CSV bank statement from your computer
Matching fields
Standout Columns these are the available fields within Standout
CSV Columns these are the available fields
Once you've matched the fields you want to import, click the "Save" button. Once you click "Save", Standout will read the file, import all those records, allowing you to then reconcile rent payments from your bank account to the rental agreements on Standout.
Standout Columns The field in Standout
CSV Columns The field in your CSV file
(The above is from our CSV statement)
Match items Link the two fields above for importing
Cancel quit performing the Bank reconciliation routine
Bank enter your bank name and this will be saved in Standout
Save save the matches for future use and continue importing your data
Reconcile Previous Bank Statement
This option skips the import routine and shows you the existing statement transactions that are un-reconciled.
Reconciling bank statement transactions
Once imported (or returned), you will now be shown all unreconciled transactions. Our recommendation is to work from the bottom up, if imported correctly, this should the oldest transaction to the newest.
If your bank statement contains transactions that are not related to tenant payments, you can choose Delete to remove these transactions. Please note: you CANNOT delete a partially reconciled transaction.
Reconciling transactions
Standout allows you to perform the following:
Statement transaction either part or complete
Tenant transaction either part or complete
Reconciling a transaction
Standout will return all outstanding tenant rental amounts, sorted by date/agreement
To the left:-
Tenancy agreements a list of every tenancy agreement to allow selection of a
specific agreement
To the right:-
A list of outstanding rentals showing:
Payment ID, Agreement ID, Property Reference, Date Due, Amount
Selecting an outstanding rental payment
Once you find the appropriate tenants outstanding rental due, click the select tick box. You are now offered the chance to manually amend the amount, for example, a tenant underpaying a specific rental payment. If they overpay, you can select multiple rentals due.
Multiple selections
Once you choose multiple transactions, you cannot override the amount, Standout will then calculate the transaction total.
WARNING – Standout WILL NOT allow you to reconcile a larger amount of outstanding rental amounts that the amount on the statement transaction. The above example will allow you to amend the amount you are reconciling to £95 or less. You will not be able to enter over £95, for example by clicking 2 transactions of £190, Standout will show the following error:
Reconciling multiple selections
When you have a bank statement transaction that has multiple tenant payments (for example: cash handed in at branch):
In our demonstration, the above cash paid in transaction is for 2 rental payments of £95, notice that no transactions appear on the right-hand side, an agreement will be required by selecting the specific agreement in the drop down box and then click Select:
Now click Save
For speed, we would recommend choose “All part reconciled transactions” and click select, in our demonstration, we see:
Click on Reconcile, you will be shown all the transactions that match that payment, as our demonstration data will show, all those transactions that are £95. Perform the reconciliation as above by clicking on the appropriate transaction and then save that.
As the screen is refreshed and all unreconciled transactions are then shown.
Showing reconciled transactions
By choosing from the dropdown “All reconciled transactions” and clicking Select will then show all reconciled statement transactions, it will also the allow you to click “View” to show all the tenant reconciled transactions