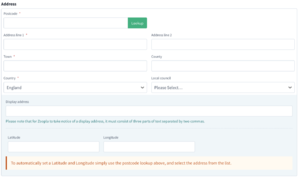Difference between revisions of "Property Overview"
From Standout Property Manager Wiki Help
Paul.Spann (talk | contribs) (→Rental) |
Paul.Spann (talk | contribs) |
||
| Line 42: | Line 42: | ||
== Address == | == Address == | ||
[[File:Property Address.png|thumb|Property Address Fields]] | |||
Similar to Contacts, you enter the address of the property. By default, the Local council will be populated by your default local council (configured in Administration Agency and Branch Settings). | Similar to Contacts, you enter the address of the property. By default, the Local council will be populated by your default local council (configured in Administration Agency and Branch Settings). | ||
Revision as of 16:10, 24 March 2021
Properties
When adding a property, it will fall into two categories – For Sale and To Let. Properties can be classed as Residential / Commercial / Business.
To begin with, the following should be entered:
Property reference a unique code for this property – either your own code if you have a
policy identifying properties or the system can Generate a code for
you.
Branch when you have multiple branches, this will allow you to choose
accordingly.
Date available when the property will be coming onto the market (not necessarily
the date entered onto Standout).
Status By default, Standout only allows you to choose certain status(guided),
To maintain a given “flow” when marketing a property. This can be
Configured in Administration / Branch / Settings and then either
Free or Guided. When in Free mode, you may choose whichever status you desire.
Featured property for those properties you wish to class as a “Feature Property”, then
this sets that option.
Address
Similar to Contacts, you enter the address of the property. By default, the Local council will be populated by your default local council (configured in Administration Agency and Branch Settings).
Display Address
This field is primarily used when sending properties to those property portals you have subscribed to.
Latitude and Longitude
These fields will be populated when the Postcode has been entered, you will then see the following:
Should these not be correct, you are able to manually set both the map and Street View settings. Please note: if Google haven’t recorded the street/area you will not be able to customise this feature. Client match will also not work if these figures are zero.
Owners
Either select the current owner by typing in the first name or you can Create a new contact – please note: a new tab will open in your browser to allow you to create this new contact, once complete, close the tab and continue working. Your new contact should now appear in the search.
Multiple owners can be recorded against a property but the system does allow for the defaulting of a Primary contact.
Basics
The basics are as follows:
Contract For Sale / To Let / Auction
Class Residential / Commercial / Business
New build Yes or No
Tenure Freehold / Common hold / Leasehold / Share of Freehold / Flying
Freehold / Share transfer
Residential type Bungalow / Character Property / Flat/Apartment / House / Land
Property style Detached / Semi-Detached / Link Detached / Terraced
*These are the only ones available as dictated by Rightmove
Year build normally entered as a 4 digit year (1970)
Bedrooms number of bedrooms in the property
Bathrooms number of bathrooms in the property
Reception rooms number of Reception rooms in the property
To Let options
When you place a property for the rental market, both Residential type and Property Style are not required so disappear.
A new option will appear for how this property rental is Managed:
No You will not be responsible for this property other than it being placed
on the market and removed when tenanted.
Rent collection You will be responsible for collecting the Rent on the Landlords
behalf.
Yes You will be responsible for everything regarding the rental of this
property and receiving payment from the Tenant, arranging repairs
etc and paying the Landlord accordingly.
Commercial options
The options change when a property is one of a commercial type.
Commercial type Business Park / Café / Caravan Park / Carehome / Catering /
Commercial Property / Development Opportunity / Empty Retail
Premises / Farm / Garage / Guest House / Gymnasium / Holiday Flats
/ Hotel / Industrial Units / Investment Property / Land / Leisure
Facility / Mill / Night Club / Nursery / Office / Parking / Permanent
Flats / Public House / Restaurant / Retail / Serviced Offices / Shops /
Soft Play Centres
Commercial use Class N/A / A1 (Shops) / A2 (Financial and professional services) / A3
(Restaurants and cafes) / A4 (Drinking establishments) / A5 (Hot food
takeaways) / B1 (Business) / B2 (General Industry) / B3 (Special
Industrial Group A) / B4 (Special Industrial Group B) / B5 (Special
Industrial Group C) / B6 (Special Industrial Group D) / B7 (Special
Industrial Group E) / B8 (Storage or distribution) / C1 (Hotels and
hostels) / C2A (Secure Residential Institution) / C3 (Dwelling houses) /
D1 (Non-residential institutions) / D2 (Assembly and leisure)
Business
Business type a vast array of business types is pre-populated into this drop down
selection.
Business name the name of the business
Business hours a free form text box for you to enter the required information.
Price – For Sale properties (Residential / Commercial / Business)
Currency Standout can work in various currencies, the ones currently
configured are GBP / USD / EUR.
Flash whether you place a flash image over the properties main photo
reading New to market / Managers Choice / Reduced.
Sale Price Whilst you can enter a price that you’ve agreed with your client,
This should really be entered in the first place by confirming a Pre-
Valuation Appointment and then entering the recommend price at
that point.
Price qualifier A message before the price – Asking Price / POA / Guide Price / Fixed
Price / Offers in Excess of / OIRO / Sale by Tender / From (New Homes
and Commercial Only) / Shared Ownership / Offers Over / Part Buy
Part Rent / Shared Equity / Equity Loan / Offers Invited
Post Price Message a message after the price
For Residential Properties only - Standout has details of properties and valuations and as such, this information can be loaded against a property. Click on the Load buttons.
Price – To Let properties
Currency Standout can work in various currencies, the ones currently
configured are GBP / USD / EUR.
Flash whether you place a flash image over the properties main photo
reading New to market / Managers Choice / Reduced.
Rental Price Whilst you can enter a price that you’ve agreed with your client,
This should really be entered in the first place by confirming a Pre-
Valuation Appointment and then entering the recommend price at
that point.
Price qualifier A message before the price – Asking Price / POA / Guide Price / Fixed
Price / Offers in Excess of / OIRO / Sale by Tender / From (New Homes
and Commercial Only) / Shared Ownership / Offers Over / Part Buy
Part Rent / Shared Equity / Equity Loan / Offers Invited
Post Price Message a message after the price
Let period Weekly / Monthly / Quarterly / Annually / Per 4 Weeks / Per Person
Per Week
Bond price the amount that the Landlord has requested for the Bond.
Fees
Fees can be set as either a Fixed fee or a Percentage, also with a Minimum fee override. Additionally, you can set the Contractual arrangement as Sole Agency / Joint Sole Agency / Multiple Agency. When choosing Joint or Multiple, you can enter the Other Agency(s) name and the Contractual details.
Internal use
This area is for staff to enter private notes. As stated in the screen shot, will be visible to all staff but will on appear on your website.
Vendor Invoice
This option (More Actions / Vendor Invoice) allows you to create a one off invoice to the Vendor.
Invoice Date the date of the invoice
Amount Amount of the invoice
VAT applicable if you’re VAT registered, then will add the VAT to the Amount
Description the description for the invoice being raised.
Create create the invoice against the Vendor
Close close this form once all invoice(s) have been raised.
Additional settings
These additional settings are hopefully where you outshine your competition, by adding as much details as possible, should attract prospective clients for the properties you market. We would always suggest populating as much as possible in regard to the property.
Secondary details
Agency specific features
Either start typing a feature of use the dropdown list to enter specific features about this property. For example Adapted Bathroom / Busy Trading Location / Cul-de-sac / Double Glazed.
Additional features
Floors Unknown / 0 – 99
Usual entrance floor Unknown / Basement / Ground Floor / 1st floor / 2nd Floor / Higher
than 2nd Floor (without lift) / Higher than 2nd Floor (with lift)
Parking free form text
Heating free form text
Accessibility free form text
Outside space free form text
All other questions are simple Yes/No options
Sale features
Sale by Not Specified / Private Treaty / By Auction / Confidential / By Tender
Offers Invited
Condition Unknown / Good / Some work needed / Work required throughout /
Major renovation required / Pristine
All other questions are simple Yes/No options
Running costs
Rates how much is the rates (we recommend the annual fee)
Council tax band A – H
Utilities
Average costs for Gas / Electricity / Water rates.
Annual fees
Store Ground rent fee, Estate management fees and Insurance fees, you can also store the renewal dates. When the renewal date occurs, Standout will create an all day appointment to remind you of this renewal.
Inside Area
Outside Area
The above allows for entry and conversion of the area of the property both inside and outside.
Descriptions
This section allows the entry of Primary descriptions, Bullet points, Floors & rooms and Additional Descriptions.
Brief Description
Up to 1000 characters can be entered which will flow though to your own website and portals.
Full Description
Entry of a full description that can be formatted similar to Word. Please note – if the text is irregular, use the ‘Remove format’ option.
Bullet points
Up to 20 bullet points can be added to the property.
Floors & rooms
Room name a required field and the general name of a room
Room dimensions entering 10ft x 10ft or 10’5” x 20’6” will convert to the metric
By clicking the Convert button. Similarly, the convert will work with
10m x 20m 10.5m x 22.6m
Room description a full and concise description of the room to a max of 1000 characters
Photos up to 4 photos can be uploaded to a floor/room
Exclude from Standout has the ability to create advertising brochures (using Word
Brochure docx as template (see Administration / Brochures) and if required a
room/floor can be excluded.
Add Click this button to add the room (rooms/floors appear on right – see
Below
In Administration / Branch / Default rooms you have the option to create defaults. This option is most used to add Agent Notes, Disclaimers to all properties. Default rooms when added to a property will be at the end of any rooms/floors created.
Media
The General media tab allows you to add as many photos as you require for a property, along with a floorplan and a URL to a hosted video (such as YouTube etc). Each photograph can be also be named.
The Brochure media tab allows you to re-arrange the photographs in the order that you’d prefer when producing a brochure. All you do is drop and drag the photograph from left/right/right/left.
An example of the above would be that for websites/portals you want the outside front view but, on your brochure, you’d prefer the photograph of their Kitchen/Diner/rear garden as you feel that would attract more interest with a Window Card or hand out brochure.
Inserting a Video URL
To insert a video, Standout will only allow the insertion of a URL from a video hosting service such as YouTube or Vimeo.
Create an account in your chosen video hosting service and then upload the video of a property. You can then share that video, choose the Link option.
You can then paste the link from the video service into the field above. Saving the property will allow our system to update your property on not only your own website but to all your subscribed portals.
Rental
Due to this subject being complex, see additional documentation from our Knowledge base website or contact support at support@issl.co.uk.
Certificates
Once an EPC Certificate has been issued for a property, if you have received an electronic version, you can upload that to the system by drop/drag the image onto the system. However, if you don’t have one, you can set the ratings of Current and Potential on the system, then by clicking Generate will associate an EPC chart for this property.
The expiry date can also be entered. Upon saving the property, this will create an all-day event on that date to remind you it’s expired.
Advertising
Portals
Standout has the ability to send your properties to all the portals that you subscribe to. As of writing this document, we have the following portals configured:
ISSL (if you have a website designed by ourselves)
AllAgents
Bamboo auctions
Blueperb
Brief Your Market
BusinessesForSale
Commercial People
Cream Club
Daft.IE
Daltons Business
Digital Direct
DssMove
Gumtree
Home
Homeflow
HouseLadder
LettingWeb
MousePrice
Move in North
Need a Property
NetHousePrices
Newsquest Media Group
OnTheMarket
Proplist
Rightmove
The Guild Property Professionals
Property Collection
Think Property
Zoopla
Once a property has been sent to the portal(s), you can use this tab to see when it was last updated, whether it was successful or not, plus, you’ll be able to click a link to take you directly to that property page on that portals website.
Board requests
If an advertising board is required for a property the "Board Required" must be selected before the property is made available to enable the board management and updates facility for a property. Also, you can choose how many boards are to be requested.
On the right side, you will see the status of what has been requested for the property.
Hit statistics
If your website has been created by ISSL, you will be able to see the number of hits on your own website, Rightmove, Zoopla and combined. This will show the number of hits and the number of times it has been returned in search results.
Viewings / offers
The Viewings / offers screen will allow you to, on the left side of this screen enter any specific issues when viewing a property, if you operate a Key Reference system, enter the Key reference and any Alarm details.
On the right hand side, you will be able to see all the viewings of this property and any offers from potential buyers/tenants (the above is an example of a tenant).
Notes
Throughout the system, Standout offers the ability to create notes, against Contacts and Properties. On the left side the system will show all the notes in a list. For each note, there is an option to Show it or Hide it and the ability to edit it. You are able to upload one file for each note.
Additionally, if you have a website built by ISSL, you can make the note available for Vendors to see on your website.
Files
To use this option, you will need either a Dropbox or Google Drive account. Should you obtain external documentation from 3rd parties, a tenant, vendor, landlord, contractor, solicitor you have the ability to upload files to a specific Contact or Property. Additionally, you can create sub folders to hold specific documentation/files instead of just having a huge list of files, as you would organise your desktop files.
Progress
Standout can be used to track the progress of a properties status. This part of the system has defaults but you can amend this in Administration/Progress progression.
Once you hit a marker (Solicitor instructed) the date can be set against a property, this will then allow you to view this property within the dashboard on left side in Progress.
By using this system, you’ll be able to have a quick view on where the status of a property is at, plus give you a visual reminder of task that may need completing.
Within this option, you can also complete the chain, linking a buyers property if listed on a portal, the seller if they’re buying a property on a portal.
Matches
Matches will show you all those contacts within Standout that either match the criteria you have placed against them but have yet to receive an email (Live matches). If you have a busy branch and suspect other members of staff have entered a contact that would match this property, Reload live matches will scan your contacts and list accordingly.
Previously matched will show all those contacts that have previously received an email regarding this property. There is also a reset button, this is used when for example, your property has been reduced in price and you wish to re-email all those contacts, this will enable you to this.
Interested parties
Interested parties are for those contacts that have an interest in a property at either Sale Agreed / SSTC but then the sale falls though, you will then be able to contact them regarding the property.
Staff viewings
This tab is to display all the staff viewings that have been undertaken for the property.
No viewings
Viewings
When there are viewings, the information returned will be:
Date / Time of visit
Staff member who undertook the visit
Reason for the visit – when clicking this, it will open a new tab and display the diary / appointment.
History
History is a log of all the changes and important milestones so you can view what has happened with a property. Particularly useful to see when issues occur such as a Let property is suddenly Available, allowing you to investigate further.
More actions
At the bottom right of the screen, are the More actions and Save property tab.
We’d always recommend pressing “Save property” prior to moving from tab to tab.
Where applicable, two buttons will be shown to the left of More actions. These are:
Book viewing Book a viewing of this property, this will bring a search
box for the interested party and then take you to the
diary to then book the appointment
Book valuation Book a valuation appointment with a Vendor/Landlord
Create a task create a task against this property for yourself or
another member of staff
Depending on the stage of a property, the options for More actions will change accordingly, plus options change between Contracts (For Sale/To Let).
Book valuation Book a valuation appointment with a Vendor/Landlord
Reset valuation Reset a valuation confirmed status back to Pre
Valuation
Reset to Let If you reset a Let property back to Available, reset the
status
Book viewing Book a viewing of this property, this will bring a search
box for the interested party and then take you to the
diary to then book the appointment
Create a task create a task against this property for yourself or
another member of staff
Clone Clone a property (eg: Sale and/or Let)
Confirm / reschedule valuation Confirm or reschedule a valuation appointment
Generate letter Generate a Letter to the linked contacts
Generate brochure Generate a brochure for property
Vendor report Generate a report to send to the Vendor reporting on
viewings/comments, price changes and website
statistics
Vendor invoice Send a one off invoice to the Vendor
Register interest Register interest in the property with another contact
Rental Agreements Show the Rental agreements
Email all tenants For shared properties, the ability to email those
Tenants with a current agreement
Show to Applicant/Buyer Show on screen the property to either the Applicant or
Buyer
Additional document exists on our Knowledge base system for Administration, Brochures, Letters and Rentals.