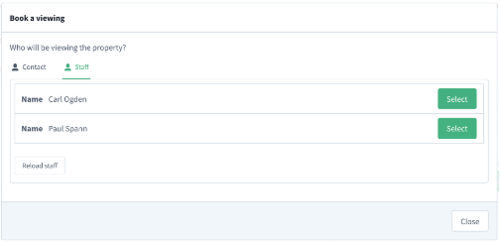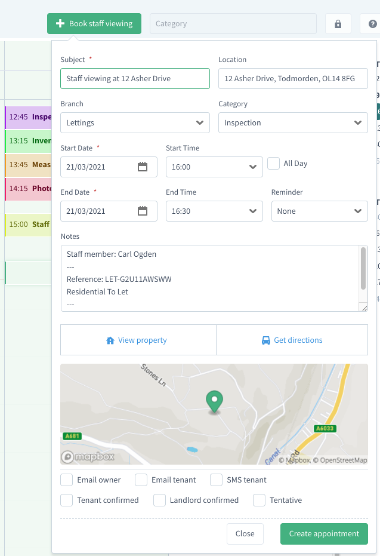Staff visits
From Standout Property Manager Wiki Help
Staff Visits
When you are editing a property, at the bottom of the screen you can click “Book viewing” (or click More actions and the choose "Book viewing" in the menu), you are able to select Contact or Staff. This overview is specifically for Staff bookings.
If you have logged into Office 365 (click the Login to Office 365 button on your Dashboard), any appointments created in Standout will automatically be added to your Outlook Calendar. Please note: do NOT edit an appointment in Outlook Calendar but in the Standout Diary.
You can book a staff viewing/appointment for either yourself or other members of your branch.
Book viewing
Click on the “Book viewing” from within a property
Choose the staff member that will be visiting the property, then either choose the date and double click the time slot or click “Book staff viewing” to then enter all the dates manually.
Viewing details
Subject can be amended to read a more meaningful subject, for example “Inspection viewing at ‘address’”
Location the address of the property (if applicable)
Branch the branch associated with the appointment
Category can be chosen from the following options “Inspection / Inventory / Measure Up / Photos / Staff visit. Note: each option will be displayed in the diary with Its own colour assigned to it
Start Date Start date for the visit
Start Time Time for the visit
All day tick if it is an all-day event
End Date End date for the visit (usually the same as the Start Date)
End Time by default, 30 minutes
Reminder None by default but can be configured to pop up x minutes prior
Notes a consolidation of the staff / property
Email owner Send an email to the owner/landlord that an appointment has been arranged.
Email tenant IF the property is tenanted, you can send the tenant an email that an Appointment has been arranged.
SMS tenant IF the property is tenanted AND Mobile number has been entered, finally, you will need to have SMS credits to send the tenant a text message.
Click “Create appointment
Email Templates
To amend an email template, choose “Administration” then “Email templates”.
The “Master” versions will be available as:
Property inspection appointment (Staff)
Property inspection appointment (Tenant)
Property inspection appointment (Vendor/Landlord)
Property inventory appointment (Staff)
Property inventory appointment (Tenant)
Property inventory appointment (Vendor/Landlord)
Property measure up appointment (Staff)
Property measure up appointment (Tenant)
Property measure up appointment (Vendor/Landlord)
Property photo appointment (Staff)
Property photo appointment (Tenant)
Property photo appointment (Vendor/Landlord)
Property staff visit appointment (Staff)
Property staff visit appointment (Tenant)
Property staff visit appointment (Vendor/Landlord)
Staff emails
The general text for an email to a staff member is
Hi {FirstName}
A property inspection appointment has been booked for you to attend, the details of which can be found below.
Tenant emails
The general text for an email to a tenant is
Dear {Title} {Surname},
A property inspection appointment for the property you are renting has been booked, the details of which can be found below.
Vendor/Landlord emails
The general text for an email to the Vendor/Landlord
Dear {Title} {Surname}
A property inspection appointment for your property has been booked, the details of which can be found below. This email is normally sent to inform you of an inspection, and as such, requires no action on your part. However, should you wish to query this, please contact our office.